필자는 설연휴 동안 언리얼을 좀 빡시게 굴려볼까 한다. 집에 있는 인텔 맥으로 어떻게 돌아갈진 모르겠지만 렌더링 사양 최저로 맞춰서 일단 돌려봐야겠음
프로젝트 생성까지 해보았다면 여러가지 오브젝트를 만들어보고 이리저리 배치해 볼 차례이다. 프로젝트 생성방법은 하단에 링크로 남겨두겠다.
2025.01.23 - [Unreal] - [언리얼 01.23] 프로젝트 생성, 화면 구성, 레이아웃 설정, 화면 이동, 이동시 버벅일때 해결방안
[언리얼 01.23] 프로젝트 생성, 화면 구성, 레이아웃 설정, 화면 이동, 이동시 버벅일때 해결방안
언리얼 설치를 완료했다면 프로젝트 생성을 해보자 1. 프로젝트 생성 [GAME] -> [Third person] -> [BLUEPRINT] 옵션은 타깃 플랫폼은 Desctop에 퀄리티 프리셋은 본인 PC성능이 좋다면 maximum, 그게 아니라
tami-u.tistory.com
1. 액터 추가
마우스 좌클릭으로 뷰포트에서 오브젝트를 선택 할 수 있다. 이를 알 수 있는 방법은 오브젝터 가쪽으로 노란색 테두리가 쳐져있는 것으로 확인할 수 있음 아웃라이너에 파란색 하이라이터 된 부분이 본인이 선택한 오브젝트를 뜻한다.
언리얼에서는 이런 카메라, 조명, 물체등 레벨에 배치가능한 모든 오브젝트를 액터 (Acter)라고 부른다.

먼저 액터를 추가해보자

화면 상단의 툴바에 Qickly add to th project라는 버튼이 있다. 이를 클릭해 보자

레벨에 배치 가능한 여러 가지 엑터들을 확인할 수 있다.

본인이 만들어보고 싶은 오브젝트를 드래그해서 뷰포트에 드롭하자. 필자는 [Shapes] -> [Cube]를 생성해 보겠다.

그럼 이렇게 큐브가 배치된다.
자 지금부터 여기서 새로운 개념을 배우게 될 텐데 유니티나 3D Max 또는 마야 스케치업 등 3D 툴을 다뤄 본 사람들은 대충 읽어도 되는데 아닌 사람은 정독하자
2. 액터 이동 및 배치
1. 기즈모 (gizmo) 또는 위젯(widget)
큐브를 생성 시 가운데 위치한 월드 내 각 축에서 양의 방향을 가리키는 여러 색상의 화살표 세트이다.
빨강 X 축
녹색 Y 축
파랑 Z 축
을 의미하고 축 위에 마우스를 가져다 대면 선택이 가능하게끔 노란색으로 활성화되는 것을 볼 수 있다.
화살표 중 하나를 선택해 그 축을 대상으로 옮겨보자

필자는 파란색의 z 축을 클릭해 위로 끌어올렸다. 화살표가 노란색으로 활성화된 것을 확인할 수 있다.

두 좌표가 만나는 곳에 사각형을 선택하면 Z 축과 X축의 해당차원 안에서 움직 일 수 있다.

정 중앙의 구를 선택하면 축상관없이 움직일 수 있다.
내가 배치한 부분이 마음에 안 든다면 Ctrol + Z를 통해 실행취소 혹은 Ctrol + Y를 통해 마지막 동작 다시 실행
을 통해 적절히 배치해 보자
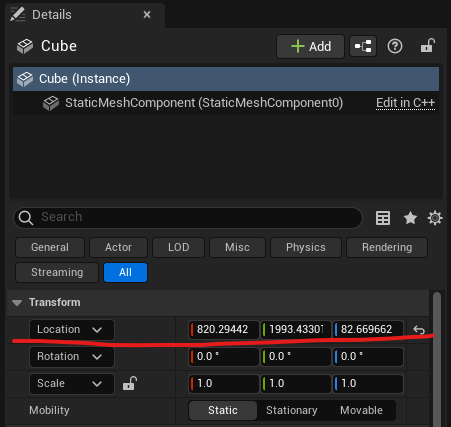
뷰포트가 아닌 디테일 창에서 [Transform] -> [Location]에서 좌표값을 직접 입력해 변경할 수도 있다.
더욱 자세한 트랜스포메이션과 단축키에 대한 기능은 다양한 영상과 함께 언리언 홈페이지에 나와있으니 한 번쯤 읽어보는 것을 추천하며 링크를 남겨두도록 하겠다.
https://dev.epicgames.com/documentation/ko-kr/unreal-engine/transforming-actors-in-unreal-engine
3. 액터 회전 및 크기변경
지금까지 오브젝트를 이동을 했다면 회전과 크기 변경을 할 차례이다.

뷰포트 우측상단을 보시라. 누가 봐도 이동툴처럼 생긴 칸이 활성화되어있을 것이다. 단축키 (W)
지금부터 우리는 회전 툴 단축키 (E) 스케일 툴 단축키(R)를 이용해 오브젝트를 수정해 볼 것이다.
물론 아이콘을 직접 선택해도 되나 단축키로 좀 더 편리한 삶을 사는 것을 권장드림
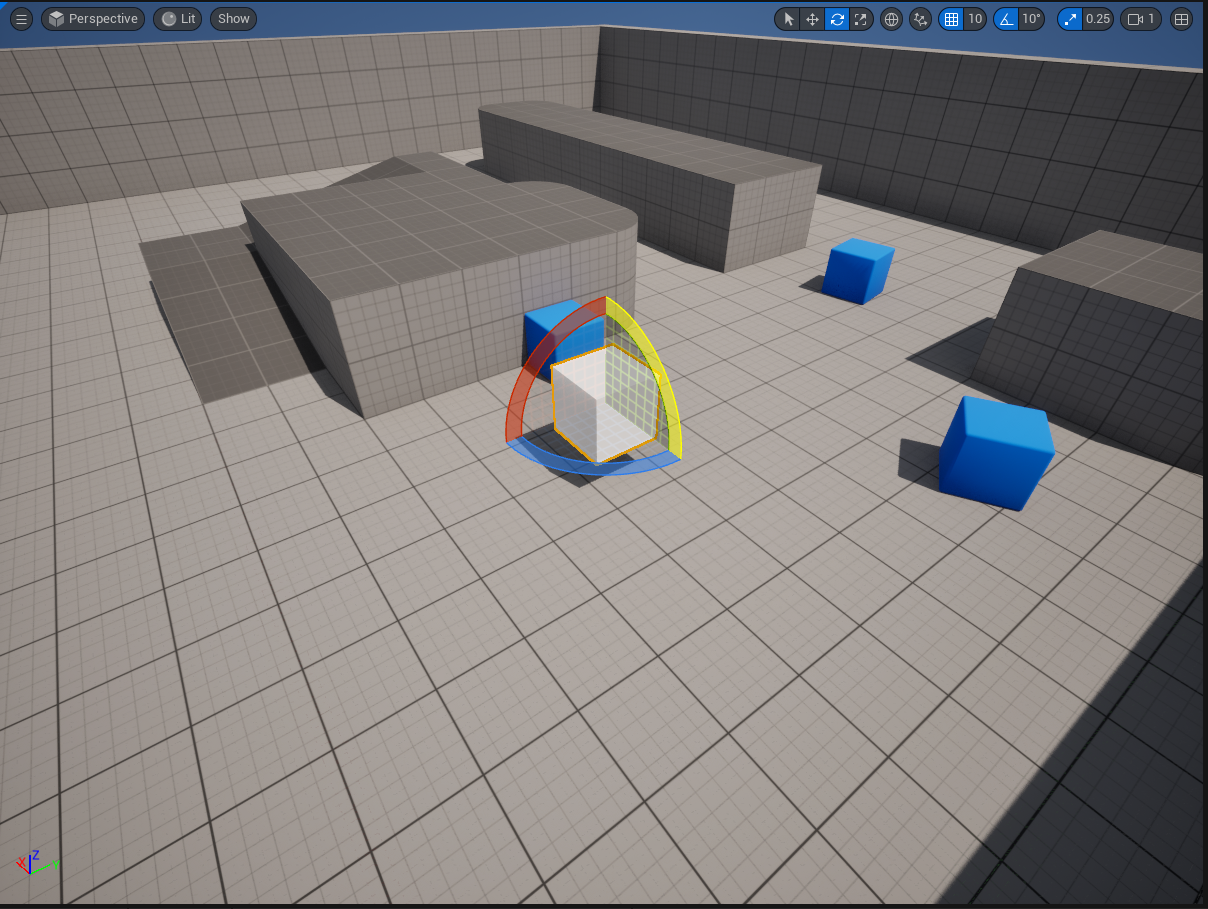
이동과 마찬가지로 3가지 축이 생성되며 마우스를 올리면 노란색으로 활성화되는 것을 확인할 수 있다.
클릭한 채로 원하는 회전할 부분으로 드래그해보자
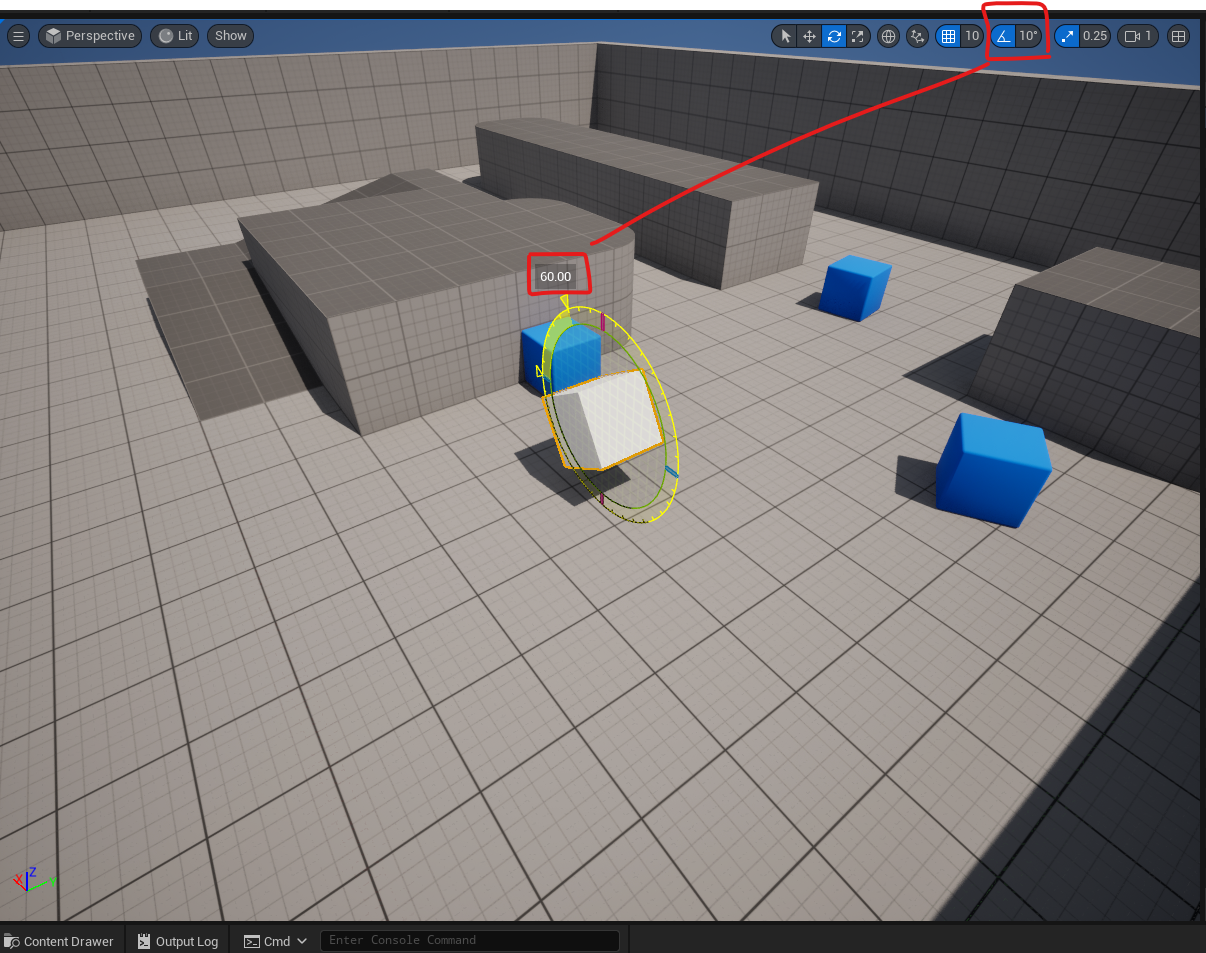
뷰포트 상단의 스내핑 로테이트 그리드가 켜져 있다면 10도 단위로 회전이 될 것이다. 본인이 원하는 각도가 있거나 자유롭게 돌리고 싶다면 스내핑 기능을 꺼두어도 되고 디테일 창에서 로테이트 값을 수치로 직접 입력해도 된다.
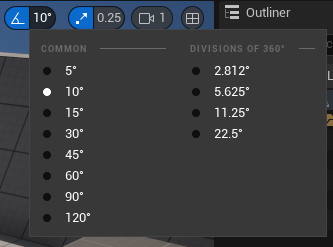
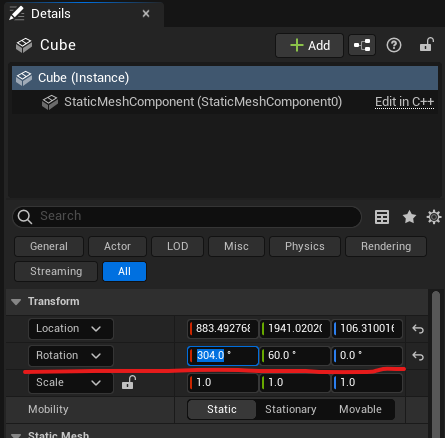
회전한 상태에서 이동을 할시 주의해야 할 점이 있다.
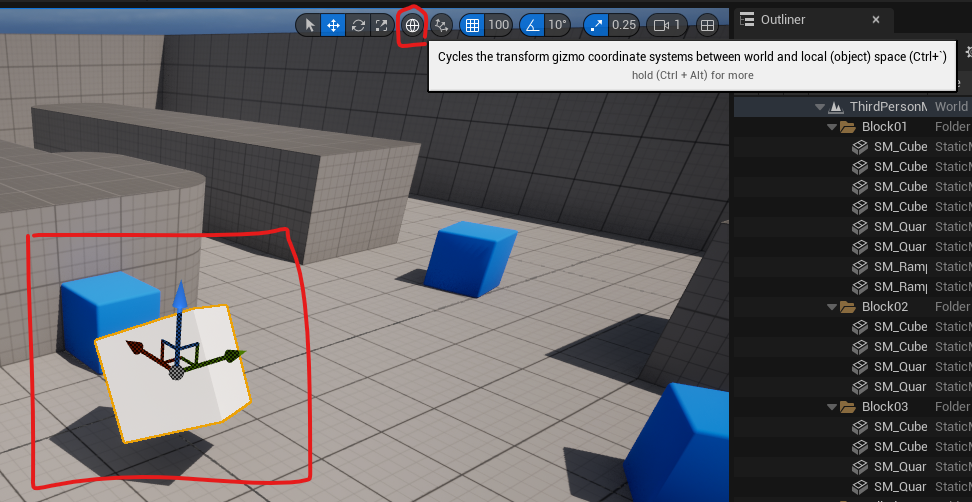
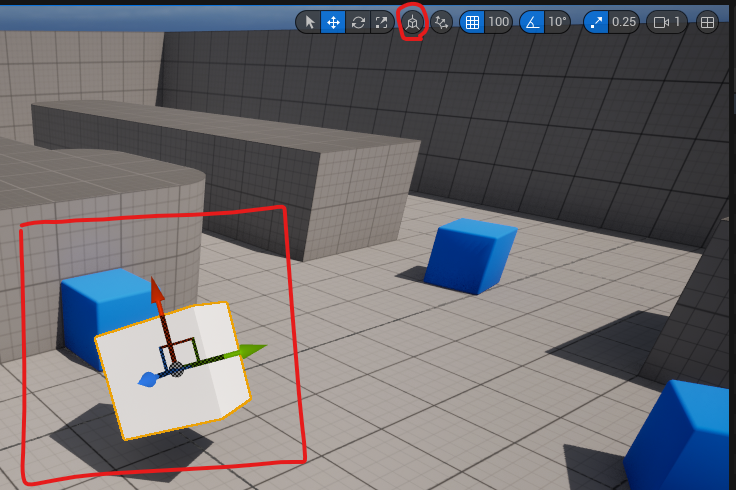
월드 옵션과 로컬 옵션이 있다.
기즈모의 축이 달라진 것을 확인할 수 있다. 지구본 모양은 월드 맵의 좌표를 말하는 것이고
박스모양의 로컬은 엑터의 좌표를 의한다.
이동시 이 옵션에 대해 한번쯤은 생각해 보도록 하자
이번엔 엑터의 크기변경을 해보자
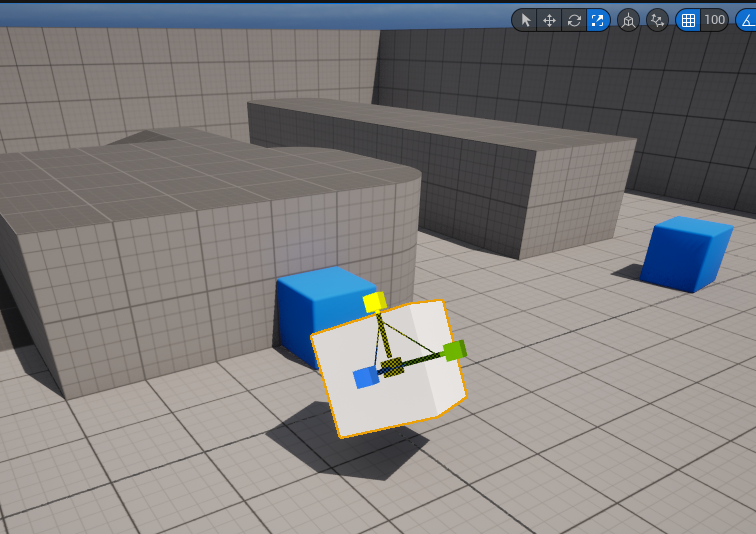
이동과 동일하게 3가지 축이 나오고 마우스 커서를 올리면 노란색으로 활성화되는 것을 볼 수 있다.
원하는 축으로 크기를 키우거나 줄이는 것이 가능하다

두 축 사이의 삼각형을 누르고 드래그하면 그 차원을 대상으로 크기가 조절되고
정 중앙의 육면체를 클릭 앤 드래그를 하면 x, y, z 전체가 활성화되고 크기조절이 가능하다.

여기서부턴 사담
오늘 카카오 애드센스 승인을 받았다. 그렇다 우타미의 블로그는 이제부터 연간 700원가량의 수익이 창출된다는 소리다.
매년마다 마이쮸 하나를 사 먹을 수 있는 경제적 자유를 누렸다는 뜻임
그건 바로 이 블로그를 읽어주는 여러분들이 있어서 가능한 것이 아니었을까 난 생각한다 마이클 샌델 아저씨가 네가 누려야 할 것이 진짜 니 재능만으로 된 거냐고 아니다! 남들이 있기에 가능했다 사회에 환원해라 어쩌궁 그 말씀이 떠오르는 군
오늘도 나의 블로그를 찾아주셔서 감사하다고 전하고 싶군요

'Unreal' 카테고리의 다른 글
| 『인생 언리얼 5 프로젝트 교과서』 2.2 프로토타입 버전 제작하기 복습용 feat. 벡터의 정규화 (1) | 2025.02.12 |
|---|---|
| [언리얼 02.06] 피직스 시뮬레이션 / 유데미 스터디 시작 / 클래스 101, 콜로소, 유데미 비교 (2) | 2025.02.07 |
| [언리얼 02.03]블루프린트 이벤트 그래프, 노드, 노드 생성, 노드 제거 (0) | 2025.02.03 |
| [언리얼 01.27] 블루프린트는 무엇인가, 블루프린트 생성 방법, 클래스와 인스턴스 (2) | 2025.01.27 |
| [언리얼 01.23] 프로젝트 생성, 화면 구성, 레이아웃 설정, 화면 이동, 이동시 버벅일때 해결방안 (1) | 2025.01.23 |



